Cues
Cues are the primary active objects in WATCHOUT. They control when media appear on stage, as well as more dynamic behavior such as positioning and opacity. Cues exist on layers in timeline windows. The layers determine the stacking order of media on stage.
A cue also contains any associated animations. Those are managed by “tween tracks”, appearing in the lower part of the timeline window when the cue is selected (see “Tween Tracks” later in this chapter).

Adding Cues
To add a cue to a layer in a timeline window, drag a Media window item, or a media file, to the layer or the Stage window. Media files can be dragged directly from your hard disk.
IMPORTANT: Whenever possible, keep all media used in a presentation in a sub-folder of the folder containing the show file. Doing so allows WATCHOUT to refer to the file using a relative path specification, making it easier to move the presentation with all its media references intact.
When you drag media into the Stage window, the cue will appear on the currently selected layer (as indicated by a purple line under the layer’s name) and at the current time position. When dragging into the timeline, the cue appears at the layer and time you drag it to.
Selecting and Positioning Cues
Click a cue to select it. Shift-click to select multiple cues. Alternatively, drag from a point outside all cues to use the selection rectangle. Use “Select All” on the Edit menu to select all cues on all layers. To de-select all cues, click in the white space of any layer in the Timeline window.
You can also select a cue by clicking its preview image in the Stage window. This allows you to determine which cue corresponds to a particular image on stage.
To position selected cues, drag them using the mouse. To drag cues to another layer without altering their time positions, press the Shift key while dragging.
If you want to position a cue numerically, cut it, go to the desired time position using the Timeline Settings dialog box (see “Timeline Settings”), then paste it. Alternatively, use the cue’s dialog box (see “Cue Specifications”).
Selecting Cues using the Arrow Keys
Press the right or left arrow keys on the keyboard to select the next or previous cue on the layer that is currently selected. Pressing the Shift key as well selects the next or previous cue on any layer. Pressing the up and down arrow keys changes the currently selected layer.
Cutting, Pasting and Deleting Cues
Use Cut, Copy and Paste on the Edit menu to move or copy cues within a presentation or to other presentations via the clipboard. When transferring cues to other presentations in this way, any media associated with those cues will automatically be added to the target presentation.
To delete cues without altering the content of the clipboard, select the cues then choose “Clear” on the Edit menu.
Changing a Cue’s Media Position On Stage
Cues contain information on where the media will appear on stage. To change the stage position, do one of the following:
- Drag the preview image in the Stage window. You can change the stage position of multiple cues at the same time by first selecting those cues.
- For precise adjustments press Control-arrow. Add the Shift key for greater increments.
- Double-click a cue and change its “Initial Stage Position”. If the cue has a Position tween track, this will relocate the entire motion path.
- Double-click one of the cue’s Position tween points.
IMPORTANT: If a cue has a Position tween track, click the desired tween point to go to its time before moving the image using the mouse or the arrow keys. If the timeline isn’t positioned exactly at the tween point, a new point will be added. This assumes “Click Jumps to Time” is selected on the Timeline menu.
HINT: You can move the stage position of multiple cues using the Move command (see “Move”). This is particularly useful when merging cues from shows having different display positions.
The stage position of the anchor point is shown numerically in its Position tween track, if any (see “Position”).
Changing a Cue’s Duration
To change the duration of selected cues, drag the bar at either end of a cue. If the cue has tween points, they will remain stationary in relation to the timeline. To stretch the tween points with the cue, press the Alt key while dragging the end of the cue.
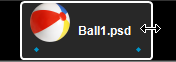
HINT: Either end of the cue will snap to the current time position if “Snap” is selected. For this to work, you must first deselect “Click Jumps to Time” on the Timeline menu.
To set the duration precisely, type the desired duration into the cue’s dialog box (see “Cue Specifications”). To change the duration of multiple cues by a specific amount of time, use the “Insert/Delete Time” command.
NOTE: If you extend the duration of a movie beyond its actual length, it will stop by default at the last frame. Alternatively, you can make the movie run repeatedly in a loop by choosing the “Loop” behavior in the cue (see “Looping”).
Replacing a Cue’s Media
To change the media associated with a cue, drag new media onto the cue. You can either drag an item from the Media window, or a new media file from your hard disk.
HINT: If you want to replace all instances of a certain media file, you can change the file association of the item in the Media window instead (see “Image Specifications”). Doing so will affect all cues associated with that media item.