Control Cue
The Control cue governs the behavior of timelines. The cue is performed when the timeline runs past it. The Control cue can be used to make a timeline pause, or jump to another position (by time or by name). To create a Control cue, choose “Add Play / Pause Control Cue” on the Timeline menu.
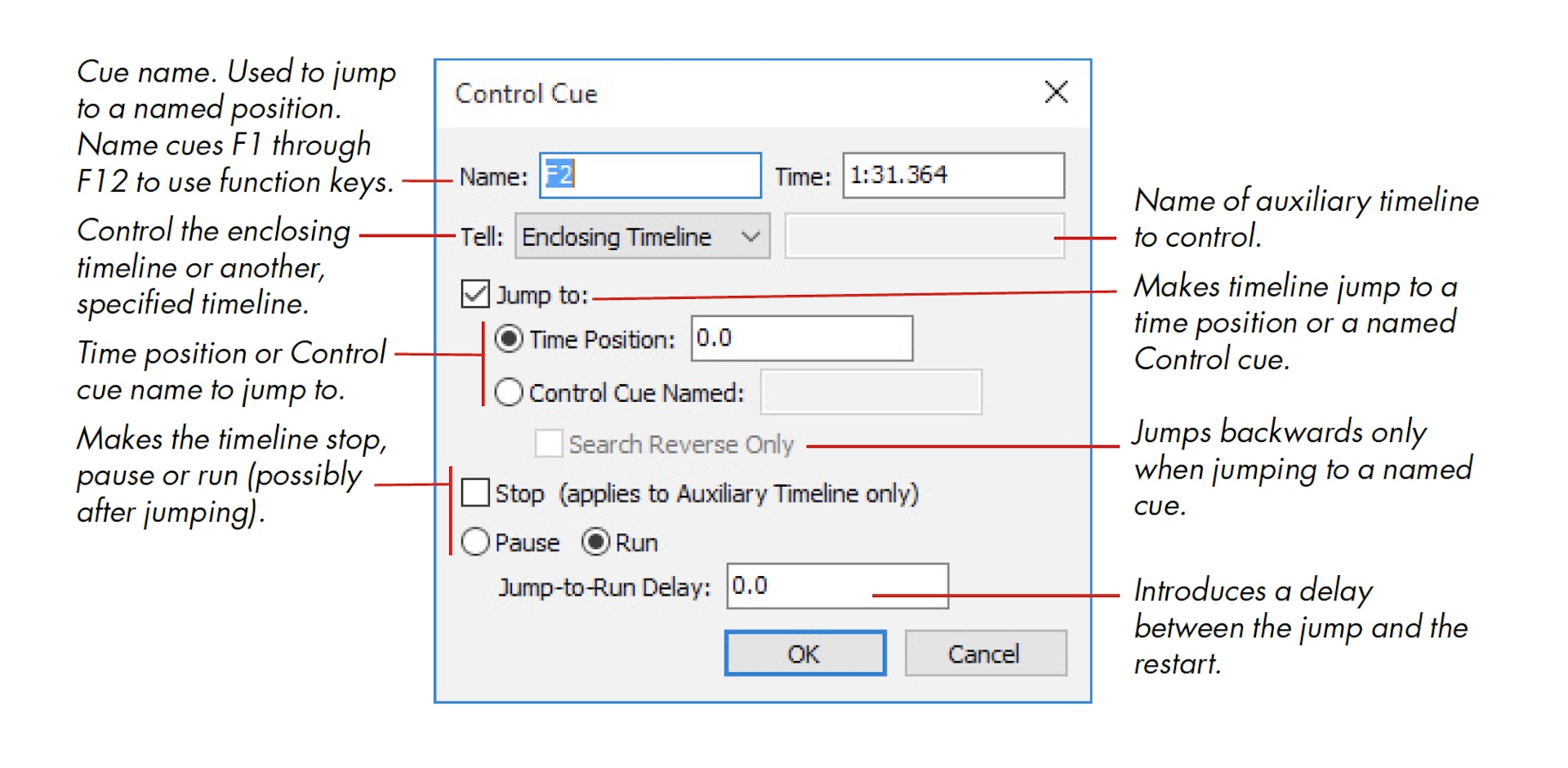
Creating Loops
You can use the “Jump to” option to create loops – causing a section of the timeline to be repeated. When jumping, you have the option of automatically restarting the timeline after the jump. In this case, it is often a good idea to introduce a delay of a second or so to allow the display computers to catch up before starting. This is done using the “Jump-to-Run Delay” field.
To exit such a loop, use the QuickFind feature described below, possibly in conjunction with theStandby command.
Another option for creating loops is to use a free-running and looping composition. While slightly more complex, it gives better control over the loop exit. To use that method, proceed as follows:
- Put the entire loop into a composition (see “Compositions”).
- Drag the composition onto a timeline to create a cue.
- Select Loop and Free Running in the cue to make the composition loop.
- Make the timeline pause during the loop.
- To continue after the pause, fade out the looping composition cue.
Controlling Other Timelines
A Control cue can also be used to start, stop and position auxiliary timelines. To do so, select “Tell Timeline Named” in the cue, then enter the name of an auxiliary timeline into the field.
HINT: To name an auxiliary timeline, choose “Timeline Settings” while its timeline window is open. Do not change the name of an auxiliary timeline after creating control cues targeting it, or you will break the connection.
Using Find and Quickfind
Named Control cues can be used with the Find command to locate a position along the timeline by name. A QuickFind feature allows you to instantly jump to positions using the computer’s function keys. To use this feature, simply name the Control cues “F1”, “F2”, etc, as shown above.
IMPORTANT: The Control cue’s name field is case-sensitive. When using function key names, type an upper case F.